How to root android emulator (tested on Android 7.1.1/ Nougat) Requirements: SuperSU app (chainfire) latest version 2.82. Recovery flashable.zip (contains su binary) (Here is alternative backup link provided by XDA user Ibuprophen for flashable zips if the main link is not working: Flashable zip releases) Instructions. Install the SuperSu.apk. Emulators are applications which allow you to enjoy Android apps and games on your Windows or Mac device. With the help of Android emulators, you can access all Android applications including high-end games on your PC. Emulator users are able to use mouse and keyboard which gives you better control in comparison to mobiles. Get the fastest and smoothest gaming performance with BlueStacks - the world’s most popular, safest and FREE Android emulator for Windows and Mac. Trusted by over 500M gamers. Rooting the Android Studio AVDs. Contribute to 0xFireball/rootavd development by creating an account on GitHub.
If you are unaware of how to modify/change MAC Address of Android devices, then today we are going to bring to you a well-detailed guide on how to easily modify/change MAC address of Android devices. Tha sounds interesting, right? This post is all about How to Change MAC Address of Android devices without getting errors.
Must Check:
Before actually taking you through the tutorial with the steps required to modify/change MAC Address of Android devices, let us take a brief outlook on what the MAC Address actually is and why would you consider to modify/change MAC Address of Android device?
Contents
- 4 Steps to Spoof MAC Address of your Android Phone [Manually]
What is MAC Address?
Best Rooted Android Emulator For Mac
MAC Address is short for Media Access Control address, which is a unique identifying address with character length of 12 characters that are assigned to each piece of hardware that has internet connectivity.
Simply speaking, the MAC Address allows us to identify via which device someone is trying to access the internet. The MAC Address is generally provided to network adapters and similar hardware and every device have a unique MAC address. To know more about the generations of MAC Address, go through this link.
Why Modify/Change MAC Address of Android Devices?
There may be many reasons which would require you to change the MAC Address of your Android devices, some of them are listed below:
- Changing or modifying the MAC Address of your Android devices helps in preventing any potential hackers to keep a track of your Android device even if they are connected to the same WIFI network as yours.
- Certain Internet Service Providers provide internet connection to its registered users by recognising the MAC Address of the device used by the user. In case you are accessing your ISP from a different device then modifying the MAC Address of your Android device will help you get back online in no time, rather than contacting the ISP and resolving the issue.
- The MAC Address of your personal Android device is a very sensitive piece of information as it is unique for every device. In case someone performs some malicious online activities by using your Android device’s MAC Address, you may end up being responsible for such actions.
Best MAC Address Changer Apps for Android
For Spoofing your MAC Address, you could use some of the available Android Apps to Change the MAC Address on Android device. Here I’ve mentioned those Mac address changer Android Apps below along with direct download links. You could download those Best Mac Address Changer apps for android and change the MAC Address of your device. Or else you could try it manually by following the instructions below.
| MAC Address Changer Android Apps | Download Links |
| Download ChameleMAC | Link [Playstore] |
| Download nMAC | Link [APK] |
| Download WiFi Mac Changer | Link 1 [Playstore] |
Steps to Spoof MAC Address of your Android Phone [Manually]
This guide works mostly on Android devices powered by the MediaTek processor and only a temporary change in MAC Address can be done using this method. Once you restart your Android device, the MAC reverts to the old one. I have shared two easiest way to change MAC address via Apps and manually. You can try both the methods or anyone! Let’s get started!
Change MAC Address of Android Devices without Root Access
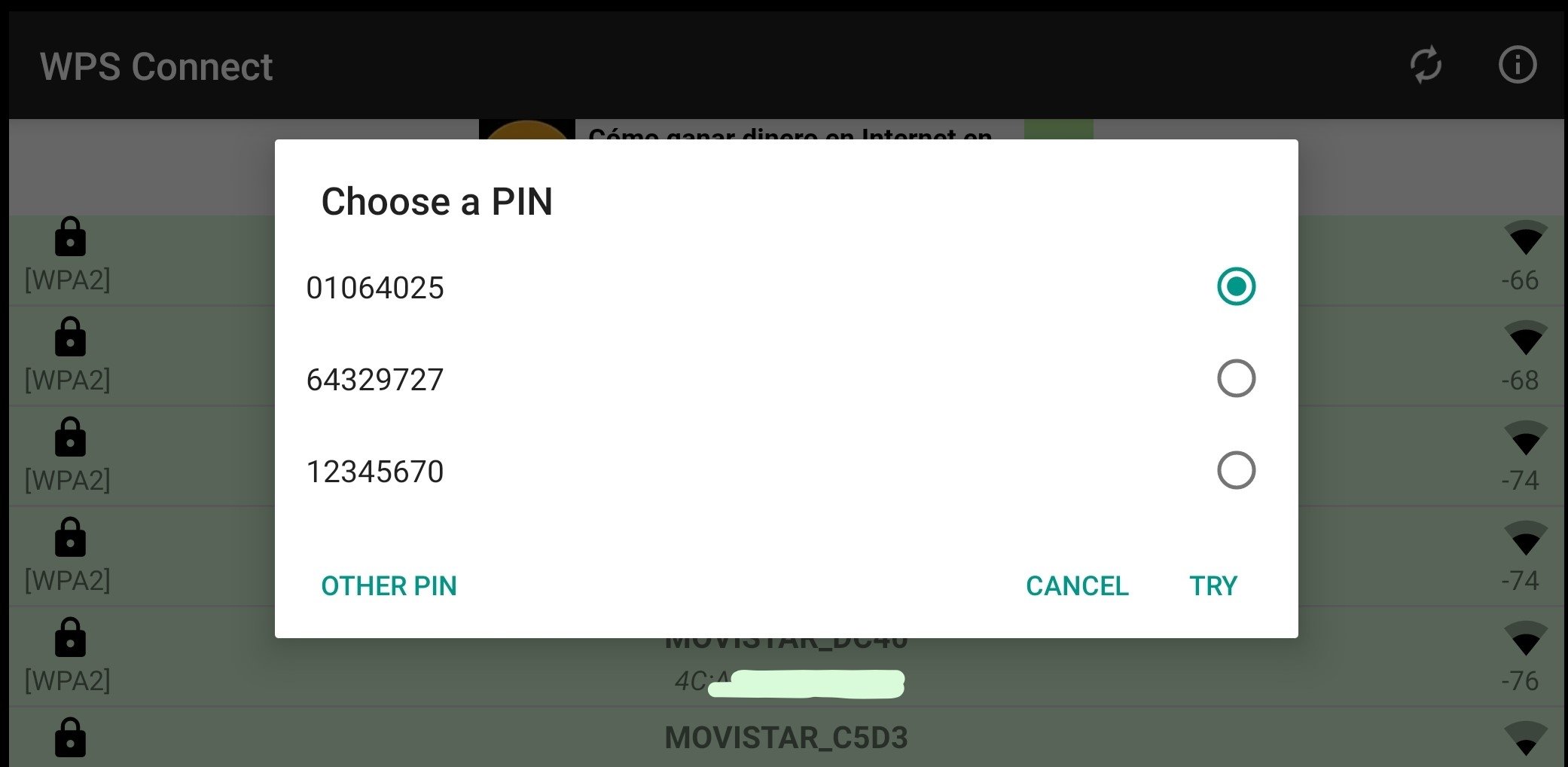
- Go to Settings>About Phone>Select Status and then make a note of the current MAC Address of your Android device.
- Download the Android Terminal Emulator application from the Google Play Store. You can directly navigate to the Android Terminal Emulator Google Play Store download page by clicking here.
- Launch the above application on your Android device and then type “IP LINK SHOW”.
- Note the interface name of your Android device from the list.
- And then type in the command below,
- Replace interfacename with the Interface Name of your network that you noted in Step 4 above and XX:XX:XX:YY:YY:YY with the MAC Address you wish to set.
- And that’s it. The MAC Address of your Android device will now be modified/changed.
Change MAC Address of Android devices with Root Access
- This guide only works on rooted Android devices.
- You need the Busybox app for Android installed on your device. You can download and install the Busybox Android application from here.
- Also, download and install the Terminal Window Android app on your Android device from here.
- Launch the app and enter the command below. It will display the current MAC Address of your Android device.
- Type the command shared below,
- Replace ” XX:XX:XX:YY:YY:YY ” with the MAC Address of your choice.
- And it’s completed. You can now use the command in Step 4 above to verify whether the MAC Address has changed or not.
Enjoyed this quick and detailed guide on how to modify/change MAC Address of Android devices? Then do spread the word and share this article.
Stay tuned for more updates on Android Tricks 2017!
Mobile applications became an essential part of our lives, somehow we are dependent of them. We are using a lot of mobile applications every day. If you are lost in a new city, Google Maps gets you out of this situation. or if we want to make an appointment to the hairstylist, mobile applications assist us in our daily tasks.
It comes natural to us to use applications for everything that we need so it’s good to know that some applications might have security issues, and even know how to test their security.
Therefore, what if you want to learn how to do a mobile penetration test? Where would you begin? I recommend you to start from this article.
I will get you through the two big steps in order to install and root an Android emulator on your computer, which is the basis of an Android pentest.
Ok, enough talking, let’s jump to the interesting part. 💪
What would you need?
A rooted Android phone. What if you don’t have an Android Phone?! You should not worry about that, you can use an emulator of an Android device – which can be installed on your personal computer. An emulator is hardware or software that allows your computer (called the host) to behave like another system (called the guest). Emulation refers to the ability of a computer program in an electronic device to emulate another device. The emulator setup was tested using Ubuntu 18.10 – as the host and Android 7.1.1 – as the guest.
What steps should you follow in order to have your Android emulator?
1.Download the Android system image. You can do that by using Android-Studio.
Download and install Android Studio from here:
https://developer.android.com/studio/install
- Open Android-Studio , and select the AVD manager from the Tools tab.
- In the newly tab that have been open hit the “ Create Virtual Device ” button.
- Chose a device definition, (I have chosen Nexus 5X), and hit the “Next” button.
- Under the “x86 tab” , Select Android 7.1.1 ( Google APIs ) and hit “Download” button.
- After the download is finished, you can press the “ Next ” button.
- In the new tab opened, you can choose a name for your virtual device under the AVD Name field, all the other settings can be left as default. After that, you can hit the “ Finish” button.
- You might want to close Android Studio now, as the system image was already created.
2. Let’s turn on and root the emulator
- Open the Ubuntu terminal and type the following command:
$SDK_PATH/emulator/emulator -avd Your-emulator-name -writable-system -selinux disabled -qemu -enable-kvm
- The bold values should be changed according to your system. By default, after the installation of Android-Studio, the SDK_PATH is located in your home folder.
On my system, the following command is working:
$~/Android/Sdk/emulator/emulator -avd My-first-emulator -writable-system -selinux disabled -qemu -enable-kvm
- After the booting process is completed, on your desktop should be as in figure 3.
- Now, you have to open a new tab in the Ubuntu terminal and install adb.You can do that by typing the following command: $ apt install adb
Adb – Android Debug Bridge (adb) is a versatile command-line tool that lets you communicate with a device. The adb command facilitates a variety of device actions, such as installing and debugging apps, and it provides access to a Unix shell that you can use to run a variety of commands on a device. [2]
Google Android Emulator
- After the installation of adb is completed, you can type the following command :
$ adb root && adb remount
The previous command will Restart adbd as root and remount system as writable. Make sure you restart the adbd while the emulator is running. - The next step is to install the Superuser.apk application to our emulator.
SuperSU allows for advanced management of Superuser access rights for all the apps on your device that need root. SuperSU has been built from the ground up to counter a number of problems with other Superuser access management tools[3]. In order to do that you have to type the following commands in the Ubuntu terminal:
$ git clone https://github.com/0xFireball/root_avd
$ cd root_avd/
$ adb install SuperSU/common/Superuser.apk
- At this stage, you should have the application SuperSU installed to the emulator. Next, you have to type the following commands in Ubuntu terminal:
$ adb push SuperSU/$ARCH/su /system/xbin/su
Instead of the bolded text $ARCH, you should type the architecture of your downloaded system image. In my case, the architecture is x86, so the following command will work for me, and should work for you too – if you downloaded the same system image as I did – $ adb push SuperSU/x86/su /system/xbin/su
In order to finish the rooting process you have to enter some more commands in terminal.
$ adb shell chmod 0755 /system/xbin/su – This command will update permissions of the file that have been pushed in the previous step.
$ adb shell setenforce0 This command will Set SELinux to Permissive mode.
$ adb shell su –– install This command will Install SuperSU’s su to system.
$ adb shell su –– daemon& This command will Run SuperSU’s su as daemon.
Finally, you can now open the superSU application on the emulator. The application will display the following message: The SU binary needs to be updated. Continue? Hit “ Continue” and use normal installation.
An error message is possible to de displayed : Installation failed ! Please reboot and try again. Don’t worry about it, hit the “OK” button and you will have a rooted Android emulator.
At this stage, your emulator should be rooted, but I recommend you to type the following commands in your terminal, otherwise, Superuser may not always persist after reboot:
$ adb shell – This command will open a root shell from your emulator.
$ su –daemon& – This command will Run SuperSU’s su as daemon.
That’s it.
Your emulator should be rooted now, even if you reboot it. Next time you want to open your emulator, just type the command:
$~/Android/Sdk/emulator/emulator -avd My-first-emulator -writable-system -selinux disabled -qemu -enable-kvm
Rooted Android Emulator For Pc
If you got here, well done!
You have just installed and rooted an Android emulator, on your personal computer. This is the first step in order to do mobile penetration testing, without having a physical Android device.
Rooted Android Emulator Mac Download
Write to us, in the comment section below, if the process went well for you or you have encounter any sort of problems. ✍️👇