- Installing El Capitan On Older Macs
- How To Install El Capitan On Mac
- Installing El Capitan On Older Mac Version
- Os X El Capitan Install
- Mac Clean Install El Capitan
- Installing El Capitan On Old Macbook Pro
This article explains how to install Windows 10 on an old MacBook running El Capitan. Apple made sure to make our lives difficult but installation is still doable.
- Jun 11, 2021 To upgrade from OS X Mountain Lion, first upgrade to OS X El Capitan, then upgrade to macOS Big Sur. Download macOS Big Sur If you're using macOS Mojave or later, get macOS Big Sur via Software Update: Choose Apple menu System Preferences, then click Software Update.
- Aug 03, 2021 Features Of Mac OS X El Capitan System Integrity Protection. How to Perform a Clean Install of OS X El Capitan. OS X El Capitan (OS X 10.11) offers two installation methods. This guide focuses on the 'clean install' method. When you install El Capitan on your current startup drive with the clean install method, you erase everything on the drive.
Download the Windows 10 .iso file from your preferred location (MSDN, torrentz etc) and place the .iso file on the desktop.
Whoever tweaked that “el capitan.dmg” to boot 64bit on a 32bit EFI deserves a hands up. Trust me, I tried all kind of approaches with refind and other, this is the only one that worked. Further: – disable autoupdates, rather do manual. There’s one Update that will stop your mac from boting – duckduck which one – install Firefox 78.x.
Insert a USB drive in one of the Mac’s ports. This USB drive will be formatted so make sure that all its contents are backed up.
Launch the Disk Utility, select the USB drive from the list, then press Erase on the top of the window and make sure MS-DOS (FAT) format is selected. Then click Erase button to start the process.
Once formatting is complete, launch Boot Camp assistant and click Continue. Make sure all three options are selected as per below screenshot.
If the first option “Create a Windows 7 or later version install disk” is missing, please follow the article of the link to make it appears before continuing the process on this article.
Then click Continue again. If the .iso file is placed on the Desktop and the USB drive is FAT formatted, Boot Camp Assistant will automatically detect them as per screenshot below.
Click Continue again to manage the size of the Windows partition and then the installation process will initiate!
Once Windows 10 are installed, you will notice some key mac features like right click of the Track Pad are not working.
In order to install Boot Camp drivers, please follow the article “Boot Camp x64 is unsupported on this computer model“.
/Mac Uninstaller /How to fix some problems after installing El Capitan on Mac?

I love my MacBook Pro. I use it for virtually everything you can do with a personal laptop. I use to finish my work documents. I use it for surfing the web. And I use it for saving my most precious photos. I recently want to upgrade to OS X El Capitan. The problem is, I’m facing a lot of problems with El Caption install. How do I fix these issues?
Article GuidePart 1. IntroductionPart 2. Getting started to fix these problemsPart 3. Issues Faced With OS X El Capitan And How To Fix ItPart 4. Conclusion
People Also Read:OS X El Capitan vs macOS Sierra: Something You Need To KnowHow to speed up El Capitan?
Part 1. Introduction
Apple has introduced various versions of its Mac’s operating system to make improvements to its previous versions. Plus, it contains a whole new world of features compared to older versions of the Mac OS.
One such operating system is the OS X El Capitan. The said version of the Mac OS is not without flaws. There are some issues that people face with the OS X El Capitan. That’s why it’s a good thing you are in this article.
We will help you deal with the most common issues of OS X El Capitan. We will tell you these issues and give you a solution to each of them.
Let’s get started!
Part 2. Getting started to fix these problems
OS X El Capitan is the replacement version for Yosemite. It comes with a lot of amazing features like being able to split the screen in order to use two applications simultaneously. Plus, Mission Control was also included in order to be able to organize your own virtual desk. The Notes application was given a total overhaul as well. Applications such as Spotlight and Notes have been made more powerful than ever.
OS X El Capitan is definitely putting Mac users to a whole new level. However, it comes with issues as well. The first release of OS X El Capitan is the version of 10.11.However, since its initial release, newer versions (e.g. 10.11.4) has been released in order to keep up with the issues faced by most Mac users.
It is important to remember that you have to update your OS X El Capitan to its latest version which is usually the most stable one before you delve into the tips given in this guide.
The next step would be to download a tool called iMyMac’s Mac Cleaner in order to get rid of the unnecessary files in your OS X El Capitan and remove most of the issues it currently faces. The said tool has the following features and also advantages: 01 - It gives your Mac the ability to speed up its performance by removing unnecessary clutter within the device. In this way, it frees up more space and deletes corrupted files that might be causing issues on your device.
02 - It gives you the ability to get an update of your system status. These include updates on your CPU, Memory, and Disk states.
03 - It powerfully scans your entire device for any unnecessary files.
04 - It doesn’t leave one unnecessary file behind.
05 - You are provided with a way to access the entire tool without having to shell out money. In this way, you can experience the entire tool without paying for it first. The free trial is available for the first 500 megabytes of data.
06 - Every feature that the tool possesses can be taken advantage of with only a few clicks.
07 - It displays all the unnecessary files through a list. While you are allowed to sort through the list by size, date, time, etc.
08 - You are given various modes of support from the brand. Email support is available. Plus, one-on-one support is also available.
You can find the steps to use the said tool on its official website here.
Finally, after you have updated the El Capitan to its most stable (and recent) version and cleaned your system with iMyMac’s Mac Cleaner, you are now ready to face the issues you experience with the said Mac OS.
In this guide, we will show you the various issues faced by OS X El Capitan users and how to fix them. This will help your Mac device perform the way it should be: at its best.
Part 3. Issues Faced With OS X El Capitan And How To Fix It
Problem 1: Problems With The Actual Installation Of OS X El Capitan
You cannot actually enjoy the benefits of the said operating system without even installing it in your system. First, make sure you are installing it from the latest version. This is because previous versions have problems with the installation process.
However, if you are currently installing the latest version and you still experience problems such as error messages and frozen screens, there are some things you can do to fix the actual problem.
Solution: There are times when your current operating system (before you upgrade to OS X El Capitan)is currently dealing with other issues and processes. That’s why when you start installing the OS X El Capitan, you experience a lot of problems. This is because your current resources are being used up by other applications (and system processes) in the background. To make sure that your device is currently focused on the installation at hand, make sure you do the following steps:
Step 01 - Save all the documents that are open.
Step 02 - Restart your Mac device.
Step 03 - Close the applications that launch right after the startup process.
Step 04 - After which, run the installation of OS X El Capitan.
What if you are still experiencing problems? Well, you would have to restart your Mac device into Safe Mode. Here’s how to do that?
Step 01 - Restart the Mac device. If possible, you should hold the power button down for about a few seconds to force shut it down. After which, wait for about 10 seconds after shutting it down.
Step 02 - While your Mac is being restarted, hold the Shift key down when you actually hear the sound of the boot process booting up.
Step 03 - Wait until the screen displays a grey Apple logo. After this happens, you can release your hold om the Shift key.
Problem 2: Slow OS X El Capitan
A lot of users stated that OS X El Capitan is quite slow. The slowness of the said operating system can be due to a variety of reasons. One such reason is Spotlight reindexing. This happens within the first hours of installing El Capitan. But after 24 hours of installing the said operating system and your device is still slow, then there might be some issues with it.
If this happens, there’s a pretty great chance that some of your applications do not work properly with El Capitan. This leads to the slowing of the whole system down. First, you can start to do one thing, make sure your applications, all of them, are updated.
Step 01 - The App Store icon is located in your Dock. Click on this.
Step 02 - Check out a numbered red badge. This will show you the number of updates available within your system.
Step 03 - Click the said red badge in order to open the App Store. And then, this will update all the applications that need them.
If all your applications are updated and you still experience the problem, it is recommended that you follow the steps below:
Step 01 - Press the Apple menu.
Step 02 - Visit the System Preferences.
Step 03 - Press Extensions.
Step 04 - Get to identify some of the problematic apps. Systematically disable the extensions and check if the performance of your system improves.
What if this problem still happens? Well, then you have to use iMyMac’s Mac Cleaner.
Problem 3: Wi-Fi Problems Experienced in OS X El Capitan
What if you’re streaming on YouTube and one thing that happens is that the video keeps buffering. Well, that’s a really frustrating experience. Yosemite users have experienced a lot of problems with their Wi-Fi connection. However, Apple has worked very well to fix these issues. Now, let’s check out the solution below:
Solution:There are some things you can do to fix your problem with the Wi-Fi connection:
-Ensure that El Capitan is updated.
Installing El Capitan On Older Macs
-Ensure that your router firmware is also up to date.
-Unplug the router device and the modem device for a few minutes.
-Press the Wi-Fi icon within your Mac device. Turn your Wi-Fi off for a few minutes. Then, turn it back on.
-Visit System Preferences. Then, go to Network and then Advanced. Go to the Wi-Fi section. Under this, you have to delete your current network connection. Then, turn your Wi-Fi off again. Finally, turn it on again and set up a new network connection.
Problem 4: Handoff Issues With OS X El Capitan
Handoff is very handy for a lot of users who wishes to still be productive while on the go. You could actually start working on your job using your Mac device and finish it afterward using your phone. It’s useful for those with a lot of Apple devices.
But what if it doesn’t work? Well, your productivity sometimes hampers and you feel like you’re losing your grip towards work. First, try to log out of your devices and log back in again. If this doesn’t do the fix, there is a solution that you might go for.
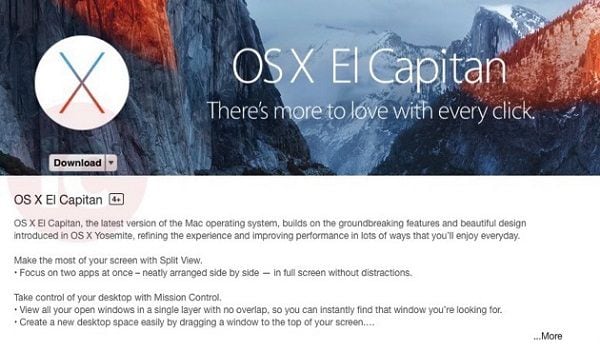
Solution:Step 01 - Deactivate your Mac’s Bluetooth device.
Step 02 - Delete the following: /Library/Preferences/com.apple.Bluetooth.plist OR this one: ~/Library/Preferences/com.apple.Bluetooth.plist
Step 03 - Activate Bluetooth again.
Problem 5: Issues With AirDrop
AirDrop is an application that allows you to share files between your Mac computer and other iOS devices.Again, you have to first try to reboot by logging out and then logging in the devices you have AirDrop on. If this doesn’t work, you have to try our solution below:
Solution:The solution for AirDrop issues you are currently experiencing is the same with that of the Handoff. Check out the steps again below:
Step 01 - Deactivate your Mac’s Bluetooth device.
Step 02 - Delete the following: /Library/Preferences/com.apple.Bluetooth.plist OR this one: ~/Library/Preferences/com.apple.Bluetooth.plist
Step 03 - Activate Bluetooth again.
Problem 6: Apps That Are Crashing Results To Issues With El Capitan
A new operating system feels like a new gift. However, if your applications don’t work as they usually do (with the previous operating system), you might be frustrated. If you have noticed that your applications are crashing or not behaving properly on OS X El Capitan, then you have an issue that needs to be fixed. Fortunately, we have solutions that will help your applications work properly with El Capitan.
Solution:The first step you should do is to ensure that all applications you have on your device are up to date. These updates usually contain the fixes you actually need. But if you have updated a particular app and it’s still not working, the best thing to do is to uninstall it properly with iMyMac PowerMyMac’s Mac Uninstaller and install it back again.
Here’s how to use the tool step by step:
Step 1: Download and Install iMyMac PowerMyMac on Your Mac
Download the software from the brand’s official website. Launch the said software on your Mac device.
Step 2: Scan The Softwares on Your Mac
Check out the left side of the screen. Select Uninstaller module.Check out the Scan button. Press this button.
How To Install El Capitan On Mac
Step 3: Choose and Clean The Unneeded Software
The software will display you the lists of the different software. Select the application or applications you want to uninstall. Press the Clean button.
After you have done this, you should also use iMyMac PowerMyMac to clean up your device of unnecessary files that might be corrupted and can cause problems on your Mac.
Problem 7: Frequent Crashing Of Safari And Freezing Of The Mac Device
Safari has been a problem in OS X El Capitan. The 10.11.4 updated didn’t solve this problem but aggravated it. That’s why a lot of users have shifted to Chrome and FireFox. Version 10.11.5 didn’t solve it either. Some users even report that it’s actually too bad that Safari leads to the crashing of the complete system. Before you try going to another browser, you can try out our solutions below.
Solution:First Option: Use iMyMac’s Browser Cleanup tool in order to clear up your browser cache including its history.
Second Option: Deactivate Safari Suggestions. To do this use the following steps below:
Step 01 - Open Safari.
Installing El Capitan On Older Mac Version
Step 02 - On the Mac menu, press Safari.
Step 03 - Choose Preferences.
Step 04 - Press the tab named Search.
Step 05 - Uncheck the box that states Include Safari Suggestions

Part 4. Conclusion
OS X El Capitan has a lot of features and is definitely more powerful than older operating systems. However, it is not free of flaws. The best thing you can do for the issues you face is to follow this guide. Plus, you can use a variety of tools such as PowerMyMac’s Mac Cleaner, Mac Uninstaller, and Browser Cleanup to help you with the job.
ExcellentThanks for your rating.
Os X El Capitan Install
Rating: 4.6 / 5 (based on 68 ratings)
People Also Read:
PowerMyMac
A powerful all-in-one App for Mac
Free Download
Mac Clean Install El Capitan
Clean up and speed up your Mac with ease